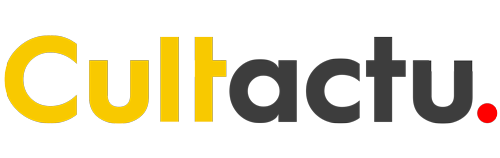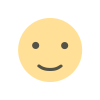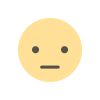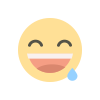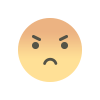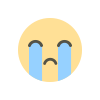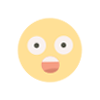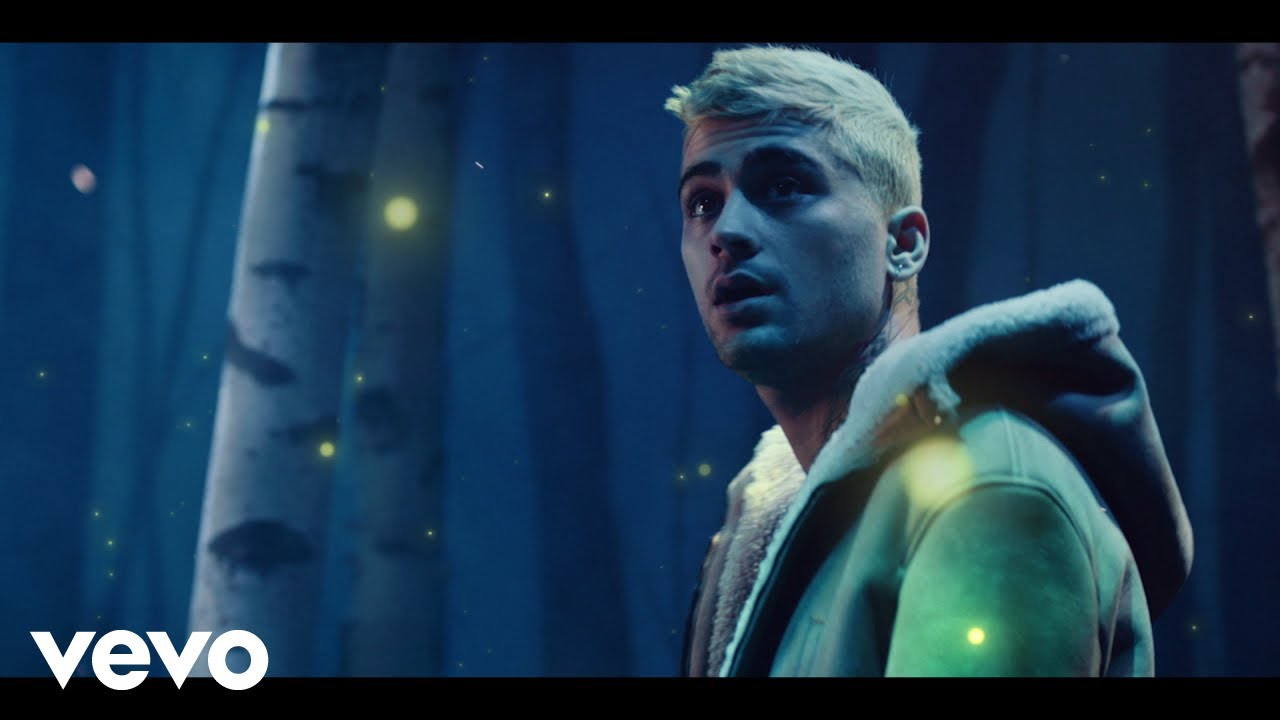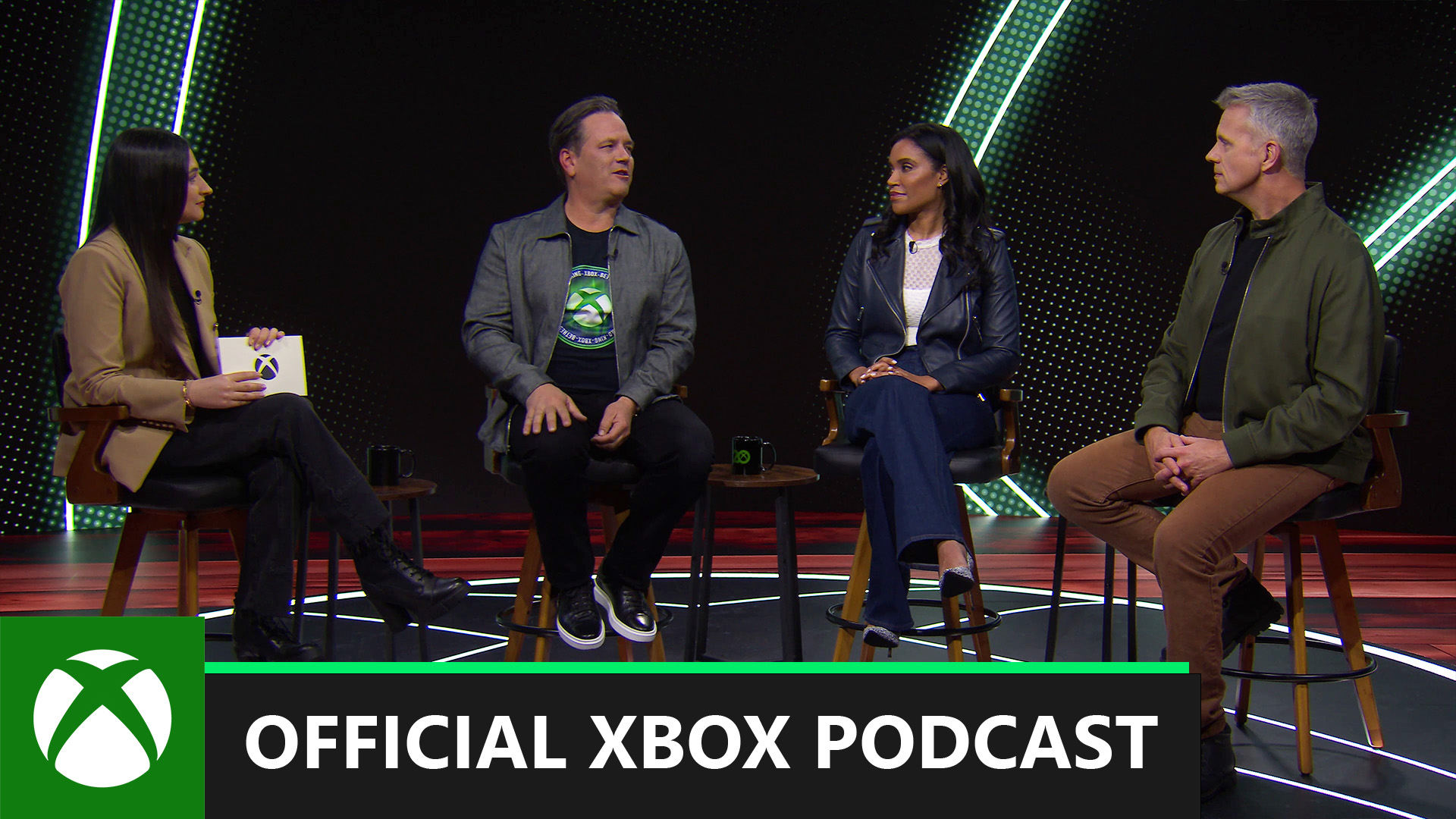Le mode Photo de Marvel’s Spider-Man 2 en détail : présentation et astuces pour bien commencer
Un seul petit jour nous sépare de la sortie de Marvel’s Spider-Man 2. Nous allons bientôt pouvoir vivre le nouveau chapitre des aventures de Miles et Peter. Découvrir toute l’étendue de la puissance de la tenue noire. Affronter de nouveaux...

REJOINDRE L'ÉQUIPE DE RÉDACTION
Tu penses avoir un don pour la rédaction ?
Contacte-nous dès maintenant pour rejoindre notre équipe de bénévoles.
REJOINDRE L'ÉQUIPE DE RÉDACTION
Tu penses avoir un don pour la rédaction ?
Contacte-nous dès maintenant pour rejoindre notre équipe de bénévoles.
REJOINDRE L'ÉQUIPE DE RÉDACTION
Tu penses avoir un don pour la rédaction ?
Contacte-nous dès maintenant pour rejoindre notre équipe de bénévoles.
Un seul petit jour nous sépare de la sortie de Marvel’s Spider-Man 2. Nous allons bientôt pouvoir vivre le nouveau chapitre des aventures de Miles et Peter. Découvrir toute l’étendue de la puissance de la tenue noire. Affronter de nouveaux ennemis et tester de nouvelles capacités. Et pour certains passionnés (dont je fais partie), essayer le mode Photo du jeu.
On trouvait déjà dans les précédents jeux d’Insomniac de solides modes Photo, avec de nombreuses fonctionnalités permettant aux joueurs de mettre l’action en pause pour trouver l’angle parfait, de choisir des effets et de prendre un cliché mémorable. Marvel’s Spider-Man 2 s’inscrit dans cette tradition. J’ai passé un peu beaucoup de temps à essayer son mode Photo au cours des dernières semaines. Pour tous les photographes virtuels (et surtout ceux qui envoient régulièrement d’incroyables clichés pour la rubrique Partage de la semaine du PS Blog), voici un aperçu des éléments que vous allez retrouver, des nouveautés et des améliorations, ainsi que des conseils pour sublimer le New York de Marvel. Aaron Jason Espinoza d’Insomniac nous donnera également ses propres astuces et nous présentera quelques photos prises par le studio pour vous inspirer.
Remarque : cet article ne contient aucun spoiler sur l’histoire, à l’exception de ce qui a déjà été révélé dans les bandes-annonces et sessions de gameplay publiques.

Les costumes de Miles et de Peter montreront des signes d’usure s’ils sont malmenés en combat. Profitez de cet effet usé pour rendre vos clichés encore plus saisissants.
Raccourci vers le mode Photo
Commençons par le commencement : Marvel’s Spider-Man 2 vous permet d’attribuer aux touches directionnelles gauche et droite des raccourcis vers certaines options du menu. Vous pouvez bien sûr appuyer sur la touche Options pour ouvrir le menu Pause et faire défiler la liste jusqu’à trouver le mode Photo. Mais je préfère pouvoir accéder aux options du mode Photo quasi instantanément quand je repère une scène digne d’intérêt. Si vous aimez prendre des photos du New York de Marvel lors de votre progression, choisissez un raccourci dès le début du jeu. Vous pouvez également attribuer une action complémentaire au raccourci restant, mais j’y reviendrai un peu plus tard.
Les menus et leurs options
Si vous avez déjà joué aux deux opus précédents, l’interface du mode Photo et les options proposées seront familières.
Vous arrivez par défaut sur le mode Appareil photo et les touches L1 et R1 vous permettent de parcourir quatre onglets différents. Le 1er est la Caméra, qui vous permet d’afficher ou de masquer les héros et les ennemis, de jouer des effets visuels (éclairages mobiles, fumée ou ondulations légères sur la tenue noire) ou de les mettre en pause. Vous pouvez équiper Peter ou Miles avec n’importe quelle tenue (ou type de tenue) et déplacer la caméra. La nouvelle option Précision réduit considérablement la réponse des mouvements du joystick analogique ou des appuis de gâchette pour vous permettre de positionner la caméra à la perfection. Utilisez-la pour obtenir une composition parfaite.
L’onglet Lentille permet de modifier le champ de vision (pour les portraits en gros plan ou les paysages capturés avec un grand angle) et l’exposition. Ce menu vous permet également de régler la profondeur de champ en jouant avec les options Ouverture, Portée PDC près et Ouverture PDC près. Vous pouvez donc choisir de flouter le 1er plan et l’arrière-plan pour que l’œil reste attiré vers la scène ou vers un personnage à mi-distance. Pas besoin d’explication pour les filtres et les cadres, les 1ers étant tirés des jeux précédents et les seconds adoptant de nouveaux styles pour Marvel’s Spider-Man 2. Le dernier onglet, Couches, permet d’ajouter des vignettes, de régler le grain et d’ajuster la netteté de votre photo.
La touche carré vous permettra d’accéder à trois autres menus. Mode personnage (qui vous laisse choisir entre une liste de poses prédéfinies, les faire pivoter et modifier l’expression faciale de chaque personnage). Vous pouvez ajuster l’illumination de vos scènes sous Mode éclairage, qui offre trois éclairages indépendants (en version directe ou indirecte) et la possibilité d’ajuster l’éclairage naturel d’une scène (en fonction de l’heure de la journée au moment de prendre votre photo). Mode sticker propose quatre ensembles d’autocollants pouvant être déplacés, redimensionnés et ajoutés à vos clichés. Je vous laisserai découvrir tout ça par vous-mêmes : il y a de belles surprises pour les grands fans de comics.
Nous avons enfin deux options essentielles. Triangle masque l’interface utilisateur. Cette option verrouille également le menu pour éviter de perdre votre configuration. Mais si vous voulez tout réinitialiser, réactivez le menu et appuyez sur le pavé tactile.

« Je voulais vous causer de ma nouveauté préférée, qui sera prochainement disponible : le mode Figurine ! Proposée dans une future mise à jour, cette option fera rétrécir votre héros pour donner l’impression d’une mini figurine évoluant dans un monde de géants ! Vous pourrez le poser sur une table, sur un panneau… les possibilités sont infinies ! » – Aaron Jason Espinoza
Voyons maintenant comment profiter de toutes ces options.
Ajuster la vitesse du jeu
Le voici, cet autre raccourci. En plus du mode Photo, une multitude d’options sont disponibles pour la touche restante : ouvrir l’appli ASDQ (sélection rapide des missions) ou activer le gadget appareil photo en jeu (pour prendre des photos sans passer par le mode Photo). Vous pouvez également attribuer aux touches de raccourci certaines des incroyables options d’accessibilité proposées dans le jeu. L’une d’elles permet de réduire la vitesse du jeu de 30 %, 50 % ou 70 %. Et elle s’avère tout aussi pratique en matière de photographie virtuelle en vous permettant de capturer plus facilement la composition parfaite en combat ou une pose de folie en plein saut.


Deux Spider-Man capturés en pleine acrobatie avec un angle parfait grâce à la fonctionnalité d’ajustement de la vitesse de jeu. J’ai placé un éclairage artificiel devant eux afin de mettre en valeur les formes qui étaient jusque là dans l’ombre. Pour Peter, j’ai également ajusté la profondeur de champ afin de conserver les voitures qui circulent dans la ville sans pour autant détourner notre attention.
« Vous savez, moi aussi j’ai un faible pour la photographie virtuelle… alors j’invite toujours les joueurs à ajuster leur objectif. Les options Ouverture et Distance de mise au point permettent d’ajouter beaucoup de profondeur à vos photos. Un champ de vision plus important sera parfait pour les paysages. À l’inverse, en le réduisant, vous pourrez vous concentrer sur les petits détails. Avec des ajustements minimes, votre photo peut passer de simple capture d’écran à véritable chef-d’œuvre de photographie virtuelle. » – Aaron Jason Espinoza
Poses personnalisées, options d’éclairage artificiel et recadrage
Vous pouvez utiliser les éclairages artificiels pour gagner en intensité et mettre en lumière certains personnages qui seraient dans l’ombre ou rendre votre photo plus naturelle et plus mystérieuse.
La photo de Miles ci-dessous a été prise au même moment que le cliché présenté plus haut. J’adore la façon dont sa silhouette est éclairée dans la version originale (seul, un éclairage puissant face à lui), mais j’avais l’impression de pouvoir présenter une autre version de la scène en intégrant le panneau lumineux de Times Square. J’ai commencé par activer le mode Personnage pour choisir une nouvelle pose. Notez que les poses proposées sont différentes si votre héros est au sol ou dans les airs. J’ai positionné le 1er éclairage artificiel sur le côté et j’en ai ajouté deux autres pour obtenir un rendu encore plus intense. J’ai joué avec les couleurs des trois sources de lumière pour aller avec les panneaux publicitaires en arrière-plan. Le résultat, avec la silhouette de Miles qui se dessine dans les lumières de Times Square, est bien plus réussi.

Notez que les poses proposées sont différentes si votre héros est au sol ou dans les airs. Et petite surprise : parmi les poses aériennes de Miles, il y en a une qui reprend les illustrations créées pour Marvel’s Spider-Man: Miles Morales. Autre remarque : si vous êtes bloqués par la jauge d’inclinaison dans le mode Appareil photo, vous pouvez continuer à tourner la caméra, car celle-ci revient automatiquement de l’autre côté si vous continuez à appuyer sur la touche directionnelle gauche ou droite.
« Expérimentez avec les effets de projecteur et l’éclairage indirect pour faire briller votre sujet ! Nous recommandons toujours d’utiliser au moins un effet de projecteur pour éclairer les contours du personnage, pour sublimer sa silhouette ou la faire ressortir sur l’arrière-plan. » – Aaron Jason Espinoza

Peter Parker assis, admirant les attractions de Coney Island. La caméra vous permet de vraiment vous éloigner de votre héros. En jouant avec le champ de vision, vous pouvez obtenir de superbes photos panoramiques. De base, Pete était dans l’ombre, alors j’ai ajouté un projecteur au-dessus de lui pour créer l’illusion qu’il était baigné dans la lumière du lampadaire à côté. C’est également un bon moyen d’attirer l’attention sur un personnage au milieu d’une foule. Astuce : pour créer l’impression que votre héros s’intéresse à une personne ou un objet dans le cadre, déplacez le joystick droit (et donc son regard) vers ce point d’intérêt avant de passer en mode Photo.


L’intensité et le positionnement de l’éclairage artificiel influenceront fortement votre photo. Sur la photo de gauche, on voit bien l’éclairage indirect qui met en lumière la silhouette de Peter. L’intensité des couleurs est ramenée au minimum pour tirer vers le blanc et donner l’impression qu’il est éclairé par la Lune. Le résultat est totalement différent sur la photo de droite, grâce à l’effet de projecteur, et l’image est beaucoup plus contrastée. La photo de gauche est un cliché nocturne qui met en avant les lumières de la ville. Peter reste au cœur du cadre, car le mode Photo s’adapte automatiquement à l’éclairage d’arrière-plan.


Avant de quitter le mode Photo, faites pivoter la caméra à droite et à gauche. Vous risquez de repérer un détail en arrière-plan que vous n’aviez pas vu jusque là et qui pourrait conférer une autre dynamique à votre photo. Les deux photos ci-dessus ont été prises au même moment que les photos originales : en changeant d’angle, j’ai remarqué le lever du soleil qui illuminait le fleuve en contrebas. Grâce aux poses personnalisées, j’ai pu faire pivoter Peter en quelques secondes pour qu’il regarde à nouveau la caméra.


Les poses personnalisées peuvent donner l’impression que votre héros interagit avec les PNJ au lieu de simplement les observer. Ici, on avait l’impression que Miles survolait le banc. Mais après quelques manipulations, on le voit assis sur le banc et pris dans la conversation. Le résultat est bien plus naturel.
« De nombreuses améliorations pour les poses sont déjà prévues dans une prochaine mise à jour ! »- Aaron Jason Espinoza

Voici un autre exemple montrant que le cadre peut changer complètement une photo. La scène est la même qu’au-dessus, mais opter pour une vue isométrique déplace l’attention sur les personnes qui agissent vraiment dans la scène, au lieu de se concentrer sur notre héros en spandex.
Regardez autour de vous pour capturer l’atmosphère du New York de Marvel



Le New York de Marvel déborde de vie. Que vous soyez dans une ruelle ou sur un rooftop, dans une école ou dans un festival, vous aurez une multitude de scènes à immortaliser en dehors de vos combats et de l’histoire principale. À vous de capturer ces selfies pleins de candeur, ces conversations entre amis, ces portraits de vos héros favoris ou ces éliminations stupéfiants. Alors, ouvrez l’œil lors de vos aventures et continuez à explorer la ville. Nous n’en parlons pas dans cet article, mais les expositions artistiques et les statues disséminées un peu partout dans New York valent également le détour !
Utiliser l’éclairage ambiant, les arrière-plans colorés et les filtres
Ne négligez pas l’éclairage ambiant et l’éclairage artificiel en jeu. Lors de votre progression, vous allez explorer Manhattan à différentes heures de la journée, alors créez des sauvegardes avec chaque héros pour retrouver facilement les environnements qui vous plaisent. De la même façon, si un moment vous semble particulièrement adapté, n’hésitez pas : réalisez une sauvegarde manuelle.
Si vous m’avez vu jouer, vous savez que j’ai tendance à me diriger vers les sources de lumière avec la même détermination qu’un moustique ou un papillon de nuit. Les photos ci-dessous ont été prises au début de l’histoire, avec un Peter en civil marchant près d’une source lumineuse. En faisant légèrement tourner la caméra, j’ai ouvert le mode Photo et activé le filtre Noir. Et voilà le résultat. Mais certains éléments d’arrière-plan étaient toujours visibles et constituaient une distraction. C’était l’opportunité idéale pour tester l’option Arrière-plans : un ensemble d’arrière-plans colorés qui font ressortir le héros par rapport à son environnement. J’ai joué avec les couleurs (et le filtre) pour obtenir un rendu jaune plus chaud à partir de la même prise de vue.


« Les paramètres “Filtres et cadres” et “Couches” sont parfaits pour intégrer un personnage à vos captures, avec par exemple des cadres de comics et des préréglages de couleurs. Vous pouvez également ajouter des effets de grain à vos clichés pour leur conférer une esthétique “print” ou accroître le niveau de netteté des détails. » – Aaron Jason Espinoza

Assembler le tout


Les photos ci-dessus tirent parti de l’éclairage en jeu, d’un éclairage artificiel, de poses personnalisées et de tenues différentes. Assez tôt dans le jeu, une mission annexe repose sur des projections murales visibles à la lumière noire. En plaçant Miles devant et en utilisant plusieurs sources d’éclairage indirect ainsi que différents filtres, j’ai pu prendre une photo qui n’a rien à envier aux plus beaux clichés de mode [à gauche]. En optant pour la nouvelle tenue (récemment annoncée) Brooklyn 2099, on voit que les surfaces métalliques reflètent encore mieux les lumières et ajoutent un éclat supplémentaire à la même photo [à droite].
J’espère que ce guide vous aura inspiré et vous donnera encore plus envie d’utiliser le mode Photo de manière créative. J’ai hâte de découvrir les clichés des autres photographes dans les jours et semaines à venir. À vous de jouer !





« N’importe qui peut utiliser un appareil photo. Que vous preniez des photos de Peter Parker en train de lancer des toiles au milieu des gratte-ciel ou que vous immortalisiez les nouveaux pouvoirs bioélectriques de Miles Morales, nous avons hâte de voir vos clichés lors du lancement de Marvel’s Spider-Man 2 le 20 octobre prochain. N’oubliez pas de nous identifier sur les réseaux sociaux @InsomniacGames et utilisez le hashtag #InsomGamesCommunity pour avoir une chance de vous retrouver sur nos comptes officiels ! Pour accompagner votre attente de la sortie, les équipes d’Insomniac ont pris quelques photos aussi. Voici le résultat de notre studio ! » – Aaron Jason Espinoza






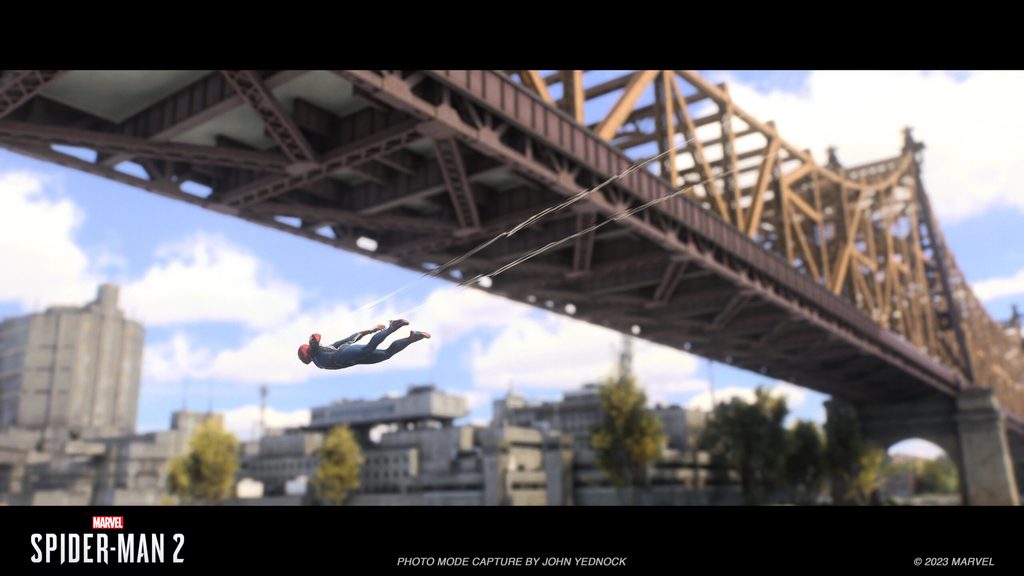


L’image de l’Empire State Building est une marque déposée de ESRT Empire State Building, L.L.C. et est utilisé avec permission.
Nous remercions tout spécialement The Madison Square Garden Company. Madison Square Garden, Radio City et Radio City Music Hall sont tous des marques déposées de MSG Sports & Entertainment, LLC ou ses affiliés.