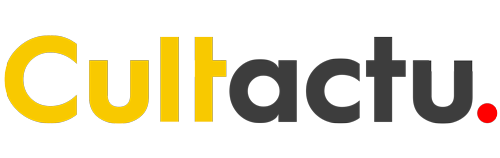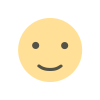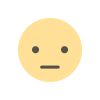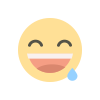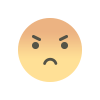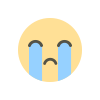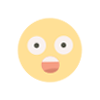The Last of Us Part I : Le mode Photo en détail
Je continue doucement d’avancer dans The Last of Us Part I. Je sais, je progresse à une vitesse ridicule. Mais j’ai une bonne raison : le mode Photo. À chaque changement de décor, à chaque réaction d’un personnage face à une situation quelconque,...

REJOINDRE L'ÉQUIPE DE RÉDACTION
Tu penses avoir un don pour la rédaction ?
Contacte-nous dès maintenant pour rejoindre notre équipe de bénévoles.
REJOINDRE L'ÉQUIPE DE RÉDACTION
Tu penses avoir un don pour la rédaction ?
Contacte-nous dès maintenant pour rejoindre notre équipe de bénévoles.
REJOINDRE L'ÉQUIPE DE RÉDACTION
Tu penses avoir un don pour la rédaction ?
Contacte-nous dès maintenant pour rejoindre notre équipe de bénévoles.
Je continue doucement d’avancer dans The Last of Us Part I. Je sais, je progresse à une vitesse ridicule. Mais j’ai une bonne raison : le mode Photo. À chaque changement de décor, à chaque réaction d’un personnage face à une situation quelconque, je ne peux pas m’en empêcher : je mets le jeu en pause et je passe de longues minutes à penser le moindre détail pour prendre LA photo. J’ai un faible pour le mode Portrait et ses plans rapprochés. Si vous étiez à la maison avec moi, vous me verriez assis devant la télé, la tête penchée sur le côté, ou posté devant un écran pivotable. Le jeu étant mis à l’honneur sur le PS Blog à l’occasion de sa sortie, c’était l’occasion idéale de mettre en avant certaines options du mode Photo, mais aussi de partager avec vous quelques exemples d’idées et d’approches que vous pourrez mettre en pratique et vous approprier à travers vos propres clichés.
Le mode Photo est vraiment agréable à utiliser et dispose d’une multitude d’outils avec lesquels s’amuser.
Raccourci
Dans le menu Options du jeu, vous trouverez une option vous permettant d’activer le raccourci du mode Photo. Une fois activé, appuyez simultanément sur L3 et R3 pour figer la scène. C’est bien plus rapide que d’aller chercher la touche Options avec votre pouce et de risquer de passer à côté d’une composition unique.
Avancer image par image
Depuis le 1er onglet du menu du mode Photo, appuyez sur une touche pour faire avancer l’action en cours sur l’écran image par image. Cette fonctionnalité est particulièrement utile lorsque vous avez pris une photo de groupe et que l’un des personnages a les yeux à moitié fermés ou que vous souhaitez modifier légèrement la pose d’un personnage pour la rendre plus dynamique sur un cliché en mouvement.

Sur cette photo, Ellie a les yeux fermés.
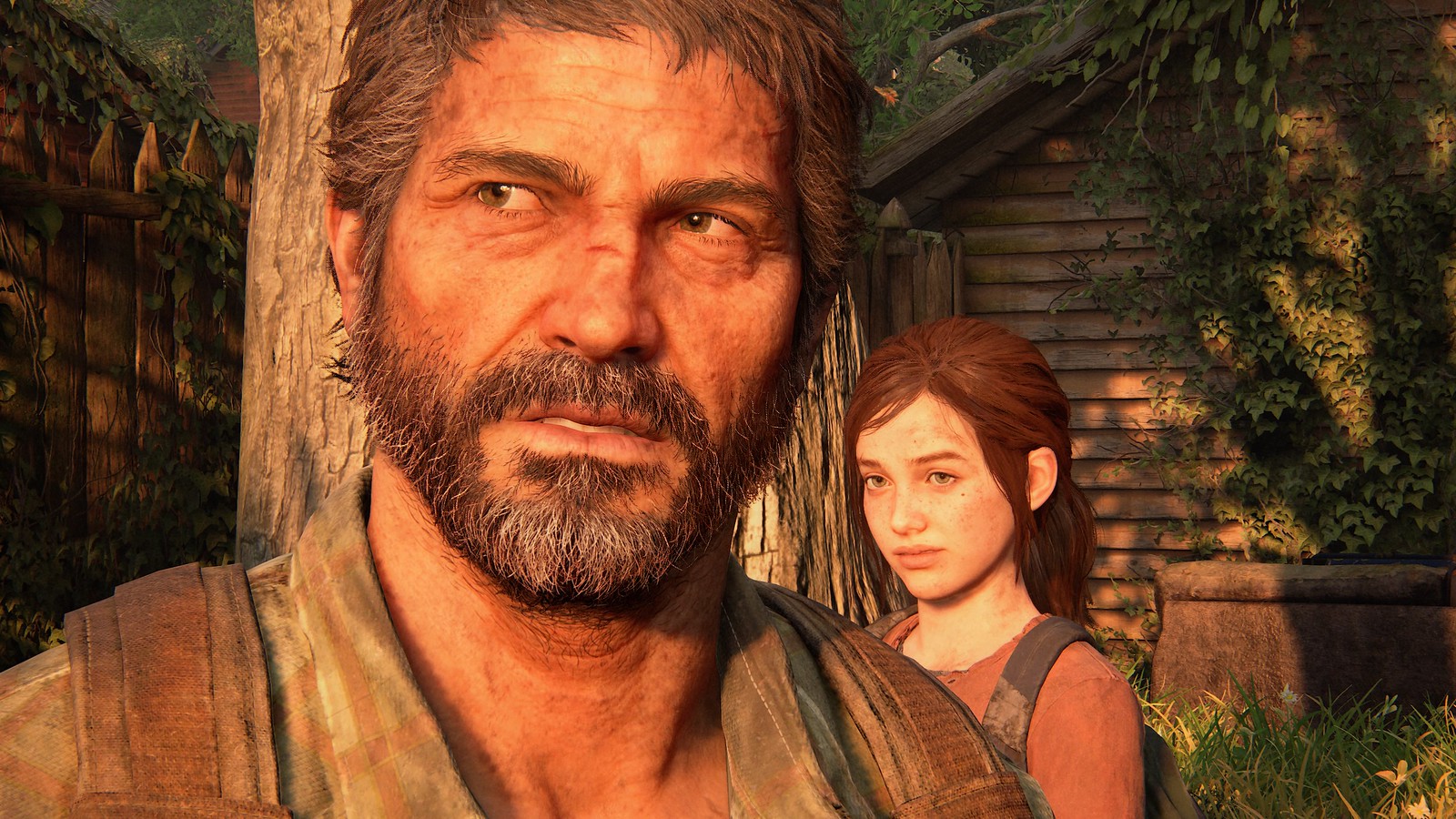
On avance de quelques images et le problème est résolu !
Éclairage sur mesure
Autre nouveauté du mode Photo : les nombreuses options d’éclairage. Rendez-vous dans l’onglet tout à droite du menu du mode Photo. Vous y trouverez une option vous permettant d’activer jusqu’à trois sources d’éclairage entièrement modulables. Chacune est paramétrée pour orbiter autour du personnage jouable, mais vous avez la possibilité de les manipuler indépendamment les unes des autres. Déplacez-les avec le joystick gauche, utilisez le menu pour régler leur distance du personnage, modifiez la puissance et la largeur du faisceau ainsi que sa couleur, et bien plus encore.
Cet outil vous offre d’innombrables possibilités. Utilisez-le pour apporter juste ce qu’il faut de profondeur à une scène pour la mettre en valeur : utilisez juste une source lumineuse pour contrebalancer la lumière naturelle d’un cliché pris en extérieur en éclairant votre personnage de face ou créez une lumière tamisée à l’aide des trois sources lumineuses pour faire ressortir vos personnages dans les environnements sombres. Vous pouvez également créer une tout autre ambiance que celle capturée en jouant avec la position et la couleur de l’éclairage.
Un conseil pour les plans rapprochés : assurez-vous d’avoir un champ de vision suffisamment large (onglet Caméra, tout à gauche) lorsque vous réglez l’éclairage. Vous pourrez ainsi voir la position exacte de vos sources lumineuses sur l’écran pour les placer plus facilement.

Le soleil en contre-jour fait que nous perdons beaucoup de détails sur Joel. J’ai placé un éclairage doux en dehors du champ, que j’ai orienté vers le haut, en direction de Joel. Cela permet de le faire ressortir sur l’arrière-plan plus sombre.

J’ai placé un éclairage blanc, avec un faisceau fin, à un angle de 45° sur la droite de Joel, que j’ai adouci pour ne pas perdre de détails au niveau du visage. J’ai également baissé la luminosité de la scène et réduit la largeur du champ afin que l’arrière-plan soit flou et que la mise au point soit faite sur Joel. Le petit détail qui fait tout : la lumière qui se reflète dans ses yeux. Astuce pour les portraits : déplacez la caméra au niveau du regard de votre modèle.

Chaque éclairage vous permet de choisir de projeter des ombres à partir d’objets qui se trouvent dans l’environnement du jeu. Sur cet exemple, j’ai placé un éclairage avec un faisceau large, imitant une lumière chaude et d’intérieur, derrière Joel. Bien qu’il soit hors champ, on peut sentir sa présence grâce à l’ombre projetée sur le mur derrière Ellie.

La même scène, mais avec une autre approche : l’éclairage placé en face de la borne d’arcade donne l’impression que l’écran est allumé, laissant penser qu’Ellie a enfin pu y jouer.
Lumière naturelle
N’oubliez pas de jouer aussi avec la lumière naturelle ! Comme vous pouvez le voir sur les deux exemples ci-dessous, la lumière du soleil qui scintille à travers le feuillage des arbres ou qui filtre à travers les ouvertures se suffit à elle-même. Tout ce que vous avez à faire, c’est de placer correctement vos personnages et de choisir le bon angle pour obtenir une composition parfaite.


Réinitialisez tout, prenez du recul et recommencez
Après avoir trouvé, arrangé et capturé le cliché ultime, prenez un instant pour prendre du recul. Passez en revue les différents onglets et appuyez sur triangle dans chacun d’eux pour restaurer les paramètres par défaut, puis observez à nouveau la scène sous tous les angles. Vous pourriez bien trouver une meilleure composition pour votre cliché ou même tomber sur un détail hors champ qui serait parfait pour une autre photo.



Ces trois photos ont été prises au même moment. J’ai simplement retiré Joel (option « Masquer les personnages »), basculé en mode Portrait (avec un « Travelling » réglé sur 90) et rapproché la caméra d’Ellie pour la deuxième photo. Avant de quitter le mode, j’ai balayé la scène et aperçu Tess se frottant les yeux. Je suis repassée en mode Paysage et, après quelques ajustements au niveau des couleurs, j’avais ma troisième photo.
Plans larges et plans rapprochés
Trouver la bonne composition nécessite parfois de changer de perspective. Appuyez sur L2 pour zoomer ou R2 pour dézoomer. Dézoomer à partir d’un champ large en extérieur peut vous permettre de mettre en valeur les personnages face aux paysages désolés, mais tellement détaillés, dans lesquels ils évoluent.




Cadrer et encadrer
L’art de la photo ne s’arrête pas au cadrage. Le mode Photo offre également tout un tas de cadres et de logos à ajouter à votre cliché avant de revenir au jeu, y compris de nouveaux cadres ajourés, comme sur l’exemple ci-dessous.
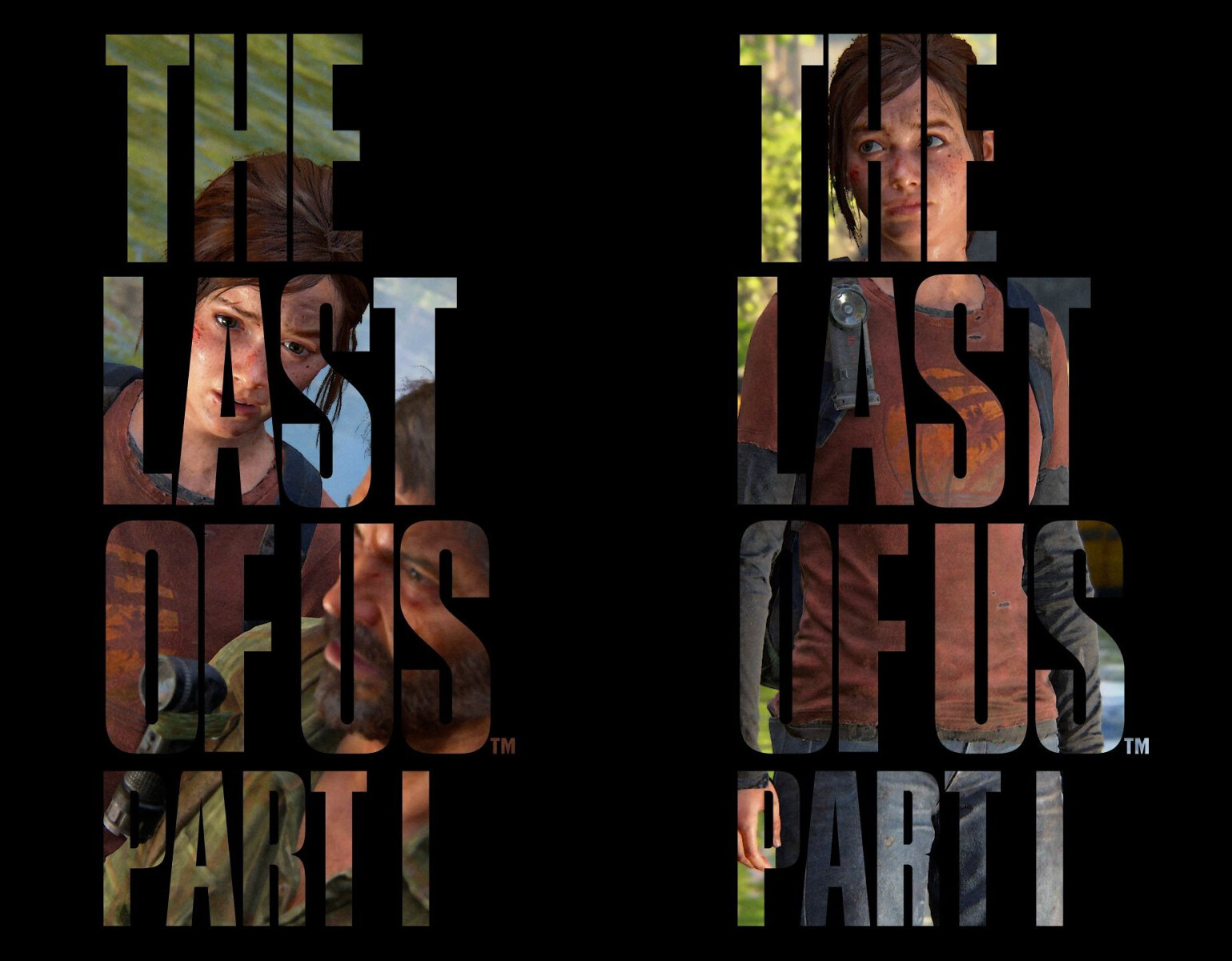
Tentez des choses
Il y a toujours plus à apprendre. Jouez avec les différents paramètres du mode Photo pour vous familiariser avec leurs effets et vous découvrirez, au fur et à mesure de vos essais, le type de compositions qui vous cause le plus. Ouvrez la galerie multimédia de votre PS5 et parcourez tous vos clichés pour ne retenir que les meilleurs. Personnellement, je trouve que laisser de côté pendant un jour ou deux une photo qui ne me plaît pas avant de l’effacer me permet de la regarder différemment et, parfois, de finir par l’apprécier.
Et ne vous limitez pas à vos propres œuvres : étudiez les créations d’autres photographes pour comprendre comment ils sont parvenus à tel ou tel résultat.
Et surtout : amusez-vous !