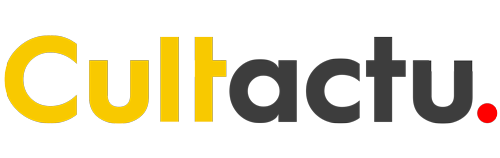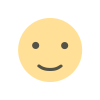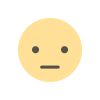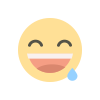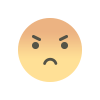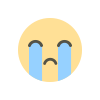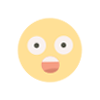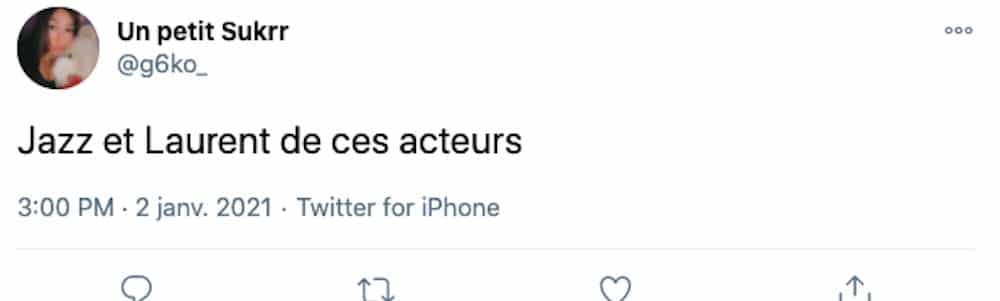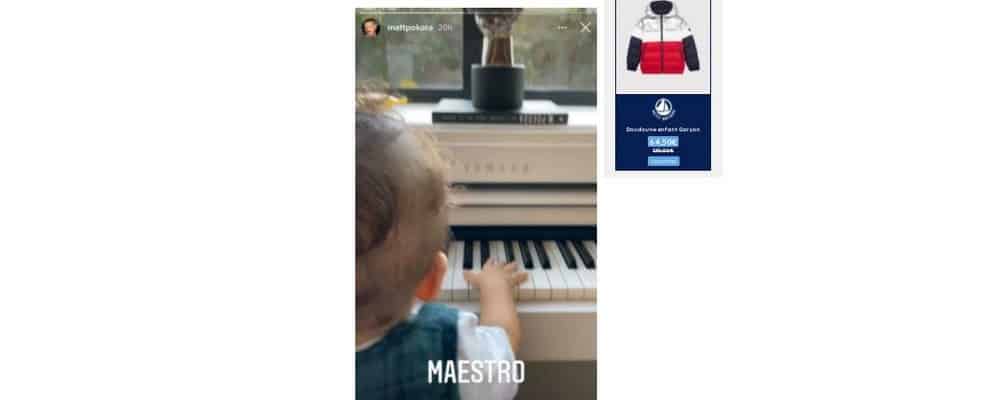Windows 10 : Démarrer un PC en mode sans échec
Le mode sans échec de Windows 10 permet de charger uniquement les composants incontournables nécessaires au démarrage de votre PC. Certaines fonctions de base ne sont en ce sens pas disponibles comme par exemple la connexion à internet. À quoi...

REJOINDRE L'ÉQUIPE DE RÉDACTION
Tu penses avoir un don pour la rédaction ?
Contacte-nous dès maintenant pour rejoindre notre équipe de bénévoles.
REJOINDRE L'ÉQUIPE DE RÉDACTION
Tu penses avoir un don pour la rédaction ?
Contacte-nous dès maintenant pour rejoindre notre équipe de bénévoles.
REJOINDRE L'ÉQUIPE DE RÉDACTION
Tu penses avoir un don pour la rédaction ?
Contacte-nous dès maintenant pour rejoindre notre équipe de bénévoles.
Le mode sans échec de Windows 10 permet de charger uniquement les composants incontournables nécessaires au démarrage de votre PC. Certaines fonctions de base ne sont en ce sens pas disponibles comme par exemple la connexion à internet.
À quoi sert le mode sans échec de Windows ?Si de nombreuses raisons peuvent vous pousser à démarrer votre PC en mode sans échec sous Windows 10, ce mode est surtout nécessaire pour lutter contre les effets néfastes des Malwares. Ces logiciels malveillants empêchent en effet l’ouverture des fichiers, faisant apparaître à chaque fois le message comme quoi ils sont utilisés par une autre application. Le mode sans échec ne permettant qu’aux fonctions de base de Windows 10 de se charger au démarrage, il permet aux Malwares de rester inactifs.
Comment démarrer un PC en mode sans échec ?
Dans le cas où un seul système d’exploitation est installé sur votre ordinateur, vous avez par exemple la possibilité de le démarrer en mode sans échec au boot.
- Cliquez pour cela sur le bouton de redémarrage puis lorsque le BIOS a fini de se charger, appuyez brièvement et plusieurs fois sur la touche F8 de votre clavier. Si cette touche ne fonctionne pas, vous avez la possibilité de la substituer à F5.
- Il est important de tapoter sur F8 au bon moment car si vous les faites trop tôt, il se peut que votre ordinateur affiche le message « Erreur clavier ».
- Vous devrez alors redémarrer de nouveau votre PC et reprendre le processus pour corriger l’erreur
- Avec les touches de votre clavier, mettez « Mode sans échec » en surbrillance puis validez le processus en appuyant sur « Entrée »
Utilisation d’un clavier USB
Il se peut que la touche F8 ne fonctionne pas dans le cas où vous-vous servez d’un clavier USB. Pensez alors à activer votre périphérique en recherchant l’option USB Device Legacy Support puis à la mettre sur Enabled avant de procéder au redémarrage en mode sans échec sous Windows 10. Si vous souhaitez redémarrer votre PC avec une prise en charge réseau, il vous suffira de cocher les options « Safeboot » et « Network ».